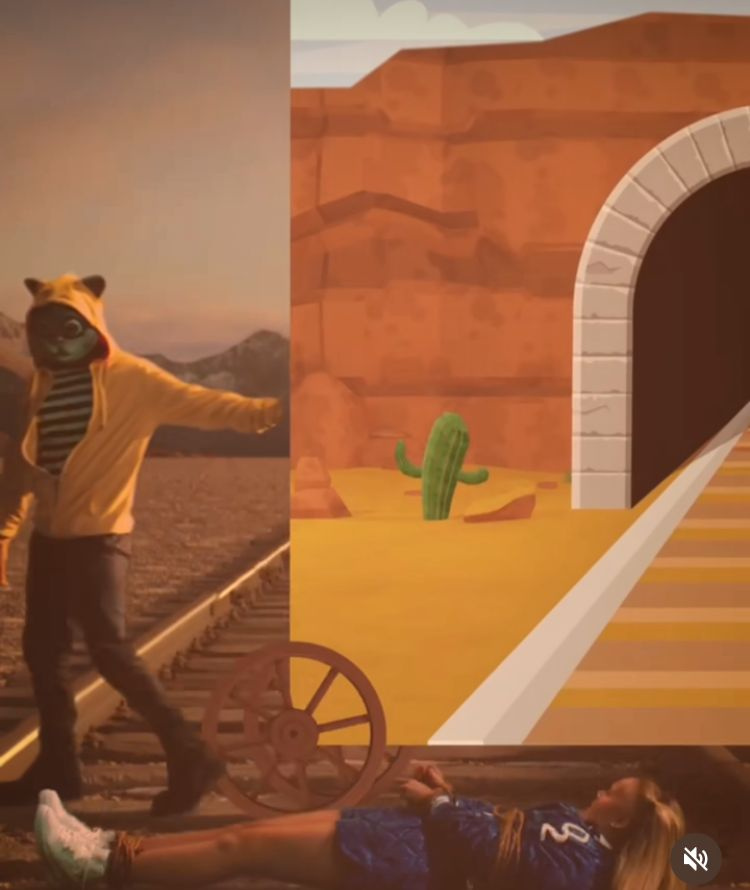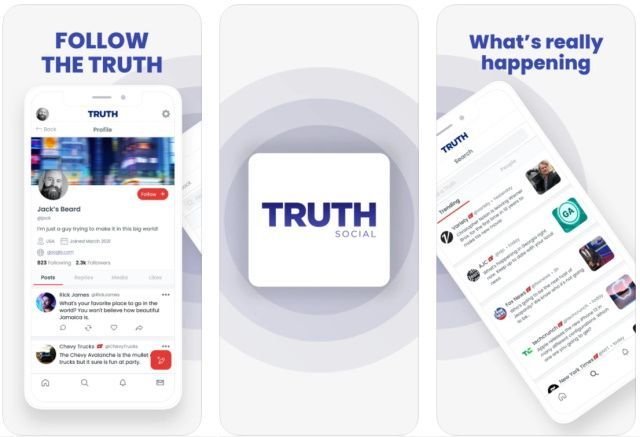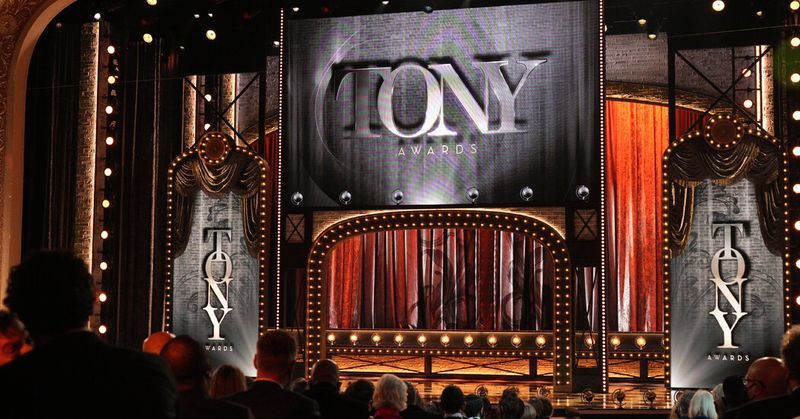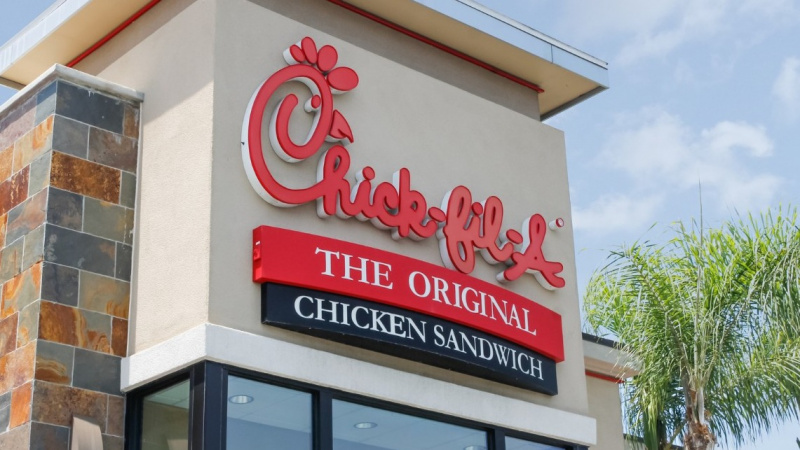AirDrop, yang membolehkan anda berkongsi muzik, pautan dan dokumen ke peranti dalam julat yang ditetapkan melalui Bluetooth atau Wi-Fi, ialah salah satu perkhidmatan yang paling berguna untuk pelanggan Apple. 
Fungsi ini tersedia pada peranti Apple terbaharu, walau bagaimanapun, ia mungkin cerewet kadangkala tanpa sebab yang jelas. Terdapat beberapa kejadian baru-baru ini di mana pengguna telah mengadu bahawa Airdrop mereka tidak berfungsi. Jika anda menghadapi isu yang sama, dan ingin menyelesaikannya, anda berada di tempat yang betul. Dalam artikel ini, kami akan membincangkan penyelesaian Airdrop Tidak Berfungsi. Baca artikel penuh untuk menyelesaikan masalah ini.
Apakah AirDrop?
Cara eksklusif Apple untuk memindahkan fail atau data secara setempat antara dua peranti dikenali sebagai AirDrop. Apabila bercakap tentang pemindahan pemfailan, peranti bersambung menggunakan Bluetooth pada mulanya, dengan Wi-Fi mengendalikan sebahagian besar kerja.
Pada tahun 2008, ciri ini pada mulanya tersedia pada Mac. Dengan keluaran iOS 7 pada tahun 2013, ia telah diperluaskan kepada peranti iOS. Apabila AirDrop berfungsi, ia hebat, tetapi jika anda mempunyai model yang lebih lama, anda berkemungkinan besar menghadapi masalah. Kesukaran pengguna yang paling biasa dengan AirDrop ialah penerima tidak selalu muncul, tidak kira seberapa keras anda mencuba.
1. Bagaimana Airdrop Berfungsi?
AirDrop membolehkan anda menghantar hampir apa sahaja daripada iPhone, iPad atau Mac anda ke mana-mana peranti Apple terbaru yang lain melalui penghantaran wayarles. Bluetooth 4.0 digunakan untuk penyiaran dan penemuan yang cekap kuasa, manakala Wi-Fi digunakan untuk penghantaran data yang pantas.
Bagaimana untuk Membetulkan Airdrop Tidak Berfungsi pada Ipad atau iPhone?
Mula-mula ambil perhatian bahawa versi lama iPhone tidak serasi dengan Airdrop. Untuk iPhone yang mempunyai iOS 7 atau lebih, hanya boleh menggunakan Airdrop. Jadi semak keserasian peranti anda dan jika masih, ia tidak berfungsi, lakukan kaedah berikut untuk menyelesaikan isu ini.
1. Laraskan Tetapan Airdrop
Airdrop mempunyai 3 tetapan iaitu, Mati, Kenalan Sahaja dan Semua Orang. Pilihan Kenalan sahaja adalah yang paling kompleks kerana ia perlu mengesahkan ketulenan kenalan. Jika Airdrop anda tidak berfungsi, anda boleh menukar tetapan kepada Semua orang. Begini cara anda boleh mengubahnya.
- Buka Tetapan pada iPhone anda.
- Pergi ke tetapan umum.
- Secara umum, ketik pada Airdrop.
- Pilih Semua orang dalam pilihan menerima.

2. Buka AirDrop dalam Finder

Anda perlu membuka Finder dan menggunakan AirDrop dalam bar sisi untuk memindahkan fail jika anda mempunyai Mac lama yang menjalankan OS X Mavericks atau lebih awal. Versi macOS yang lebih baharu tidak memerlukan tetingkap AirDrop aktif untuk menggunakannya, tetapi berbuat demikian meningkatkan kelajuan pemindahan.
3. Tetapkan Semula Tetapan Rangkaian
Untuk menggunakan AirDrop, peranti anda mesti disambungkan ke Internet melalui Wi-Fi dan Bluetooth. Jika sambungan Wi-Fi iPhone anda terputus, mungkin itulah sebabnya AirDrop tidak berfungsi. Menetapkan semula tetapan rangkaian peranti anda boleh membantu anda membetulkan sambungan Wi-Fi yang buruk. Prosedurnya digariskan dalam perenggan berikut.
- Pergi ke apl Tetapan dan pilih Umum.

- Pilih Tetapkan Semula dan ketik Tetapkan Semula Tetapan Rangkaian.
Ini mungkin menyelesaikan masalah Airdrop tidak berfungsi. Jika ini tidak membantu, pergi ke penyelesaian seterusnya.
4. Mulakan semula Wi-Fi dan Bluetooth
Seperti yang dijelaskan di atas, menghidupkan Wi-Fi dan Bluetooth adalah penting untuk menggunakan AirDrop. Apabila AirDrop tidak dapat beroperasi dengan betul, anda boleh cuba menyambung semula Wi-Fi dan Bluetooth untuk mencubanya. Begini cara anda boleh melakukan ini.
- Buka Tetapan daripada skrin Utama anda.
- Tekan butang Wi-Fi pada skrin anda.

- Ketik pada Wi-Fi dua kali untuk mematikannya dan kemudian hidupkan semula.
5. Mulakan semula iPhone atau iPad anda
Teknik biasa untuk memulakan semula telefon pintar iOS adalah dengan menekan kekunci Rumah dan Kuasa serentak. Dengan teknik mudah ini, anda mungkin bukan sahaja menyelesaikan masalah AirDrop yang tidak berfungsi tetapi masalah lain seperti Bluetooth atau WiFi tidak berfungsi.
6. Kemas kini iPhone anda
Kadangkala versi perisian yang lebih lama boleh menyebabkan masalah ini. Kemas kini Apple datang dengan banyak kriteria keserasian. Kemas kini baharu boleh menyelesaikan masalah Airdrop anda tidak berfungsi. Anda boleh menyemak sama ada terdapat sebarang kemas kini yang belum selesai dengan langkah berikut.
- Buka Tetapan pada iPhone anda.
- Dalam tetapan, klik pada Tab Umum.
- Dalam senarai pilihan, ketik pada Kemas Kini Perisian.

- Jika terdapat sebarang kemas kini yang tersedia, teruskan dan klik pada Kemas Kini.
Setelah kemas kini anda selesai, terdapat kemungkinan besar Airdrop akan berfungsi semula. Jika sekarang juga ia tidak berfungsi, maka melaksanakan penyelesaian terakhir adalah resort.
7. Hubungi Apple
Langkah terakhir, jika tiada kaedah di atas berfungsi, adalah teruskan dan Hubungi perkhidmatan pelanggan Apple. Banyak tapak web juga memberitahu anda untuk menetapkan semula peranti anda, yang sama sekali tidak disyorkan. Tetapan semula keras akan memadamkan semua data anda.
Jangan risau tentang isu ini lagi dan terus pergi ke cawangan Apple terdekat untuk menyelesaikan masalah anda. Anda juga boleh menyemak rasmi laman web untuk mengetahui nombor penjagaan pelanggan mereka dan berasa bebas untuk menghubungi mereka semasa waktu bekerja.
Masalah Airdrop tidak berfungsi adalah perkara biasa pada masa kini. Anda tidak perlu risau jika anda menghadapi masalah yang sama. Terdapat beberapa kaedah yang boleh anda cuba sebelum pergi ke kedai. Saya harap artikel ini membantu anda menyelesaikan masalah ini. Beritahu kami kaedah mana yang membantu anda.