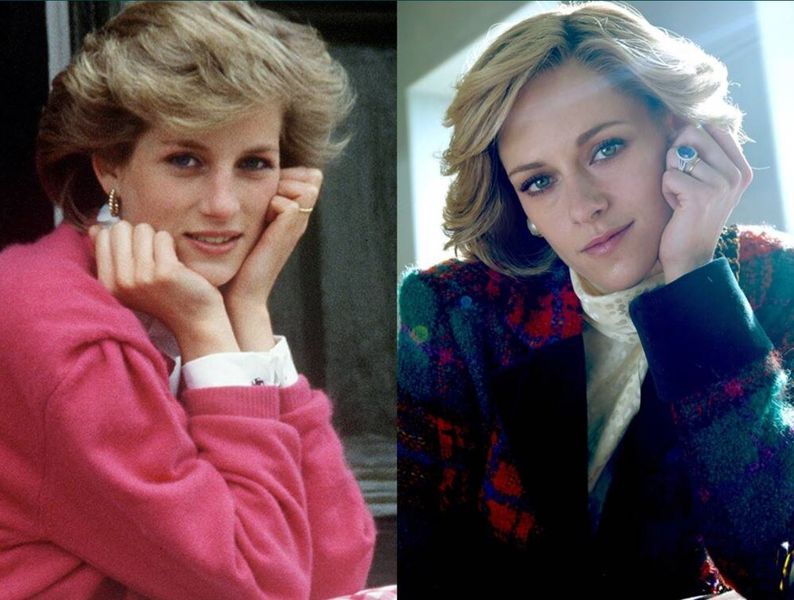Skrin yang berkelip adalah perkara terakhir yang anda jangkakan apabila anda membeli komputer riba yang bernilai lebih daripada 1000 Dolar. Apple telah menjadi salah satu penjual Komputer Riba terbesar. Komputer ribanya dipanggil Macbook. Ia mempunyai varian yang berbeza seperti Macbook Air, Macbook Pro, dan sebagainya. Prestasi komputer riba ini adalah setanding dengan mana-mana komputer riba Windows berteknologi tinggi yang berharga lebih 1.4k $. 
Baru-baru ini, ramai pengguna Macbook Pro mengadu tentang isu skrin berkelip. Isu ini lebih berleluasa daripada yang anda fikirkan. Ia sentiasa boleh berlaku – anda hanya duduk pada Mac anda dan tiba-tiba skrin anda dipenuhi dengan garisan berbilang warna, memesongkan perkara yang anda lihat. Ia mungkin hilang selepas beberapa saat, kemudian kembali, tetapi ia juga boleh menyebabkan anda tidak dapat melakukan apa-apa.
Dalam artikel ini, kami telah menyusun beberapa kaedah untuk menyelesaikan Masalah Kelipan Skrin Macbook Pro.
Mengapa Skrin Macbook Pro anda berkelip-kelip?
Tiada sebab ringkas yang pasti untuk isu skrin berkelip ini. Tetapi terdapat beberapa sebab yang boleh dipertanggungjawabkan untuk isu ini. Mari kita tunjukkan sebahagian daripada mereka.
- Kemas Kini Sistem Tidak Stabil
- Isu Perisian atau Perkakasan
- Ketiadaan pemandu CUDA
- Tersilap menjatuhkan Macbook Pro anda
- Tidak mendapat voltan yang sesuai untuk peranti anda
Bagaimana untuk Menyelesaikan Masalah Skrin Macbook Pro Berkelip?
Memandangkan isu ini tidak mempunyai sebab tertentu, tiada penyelesaian khusus untuk ini. Pelbagai penyelesaian boleh dicuba. Pengguna perlu mencuba kaedah yang diberikan satu persatu dan melihat sama ada sesuatu yang berkesan untuknya. Berikut ialah kaedah untuk menyelesaikan masalah kelipan skrin Macbook Pro.
1. Mulakan semula Macbook anda
Perlu diingat bahawa 80% masalah anda mengenai MacBook boleh diselesaikan dengan hanya memulakan semula sistem anda. Dengan pemuatan semula Mac anda, setiap perkakasan di dalamnya disambung semula dan ketidakserasian tertentu mungkin hilang begitu sahaja. Untuk memulakan semula Macbook anda, ikuti langkah di bawah.
- Di penjuru kiri sebelah atas skrin anda, klik logo Apple.
- Pada menu, klik pada Mulakan semula.

- Klik butang Buka semula tetingkap semasa mulakan semula dalam kotak semak jika anda mahu macOS membuka semula tetingkap anda yang sedang dibuka apabila anda memulakan semula. Jika tidak, mulakan semula Mac anda dengan menekan Mula semula.
2. Ubah Tetapan Penjimat Tenaga
Apabila anda menggunakan MacBook Pro, kelipan skrin MacBook selalunya terhasil daripada penjimat tenaga yang tidak sesuai berfungsi. Jika anda menghidupkan grafik automatik Penjimat Tenaga, Mac anda bertukar antara 2 cip, bergantung pada penggunaan.
Sistem akan memilih kad grafik bersepadu Intel untuk aktiviti ringan manakala kad grafik khusus mengendalikan yang lebih berat. Untuk melumpuhkan penjimat tenaga automatik, ikut langkah di bawah.
- Di penjuru kiri sebelah atas skrin anda, klik logo Apple.
- Klik pada Keutamaan Sistem
- Dalam tab Penjimat Tenaga, matikan pilihan penukaran grafik automatik.

3. Kemas kini sistem Pengendalian anda
Peningkatan sistem baharu kepada macOS yang mengandungi pembetulan pepijat utama dan kemas kini ciri dikeluarkan secara berkala oleh Apple. Jika anda tidak mengemas kini MacBook anda, anda harus menyemak dan menggunakan sebarang kemas kini macOS yang tersedia pada masa ini pada peranti anda untuk membantu menyelesaikan ralat seperti ini pada skrin Mac.
Walaupun ini tidak perlu tetapi, cuba sandarkan Mac anda sebelum anda memulakan naik taraf. Anda boleh menurunkan taraf kepada versi awal macOS menggunakan sandaran mesin masa anda jika peningkatan sistem besar tidak berjaya dipasang. Ikuti langkah di bawah untuk menyemak sama ada sebarang kemas kini belum selesai pada Sistem Pengendalian anda.
- Di penjuru kiri sebelah atas skrin anda, klik logo Apple.
- Klik pada Keutamaan Sistem

- Pilih pilihan Kemas Kini Perisian daripada menu Keutamaan Sistem.
- MacOS mula mencari kemas kini secara automatik. Untuk mula memuat turun dan memasang kemas kini, klik Kemas Kini Sekarang. Ini mungkin mengambil sedikit masa untuk diselesaikan.

- Setelah selesai kemas kini, mulakan semula Mac anda. Memulakan semula peranti anda akan melengkapkan proses pemasangan.
4. Lumpuhkan Paparan True Tone
MacBook 2018 memaparkan skrin nada sebenar Apple yang mempesonakan daripada iPhone ke Mac. Teknologi True Tone menjadikan warna paparan anda lebih semula jadi. Tetapi pengurusan warna kadangkala meleset.
True Tone cantik dan menyenangkan untuk dilihat, tetapi ia juga memerlukan penyertaan GPU yang berterusan dan mungkin menghasilkan skrin yang berkelip-kelip. Ikuti langkah di bawah untuk melumpuhkan True Tone Display.
- Di penjuru kiri sebelah atas skrin anda, klik logo Apple.
- Klik pada Keutamaan Sistem
- Dalam bahagian Paparan, matikan sahaja Paparan Nada Sejati.

5. Masukkan Safe Mode
Pada macOS, Mod Selamat mematikan banyak perkhidmatan dan meletakkannya dalam mod kekunci rendah. Ini mempunyai kesan pada parameter skrin juga. Untuk menguji sama ada warna skrin anda telah stabil, cuba masukkan Safe Mode.
- Matikan MacBook Pro anda.
- Putar butang kuasa sambil menahan kekunci shift.
- Kekunci shift hendaklah ditekan sehingga skrin log masuk muncul.
- Sekarang anda telah memasuki mod selamat. Semak sama ada isu anda berterusan.
Ini adalah kaedah utama yang anda boleh menyelesaikan isu skrin Macbook Pro berkelip. Jika mana-mana kaedah di atas tidak berfungsi untuk anda, maka kemungkinan besar terdapat beberapa lalai perkakasan. Segera bawa peranti anda ke pusat servis terdekat.