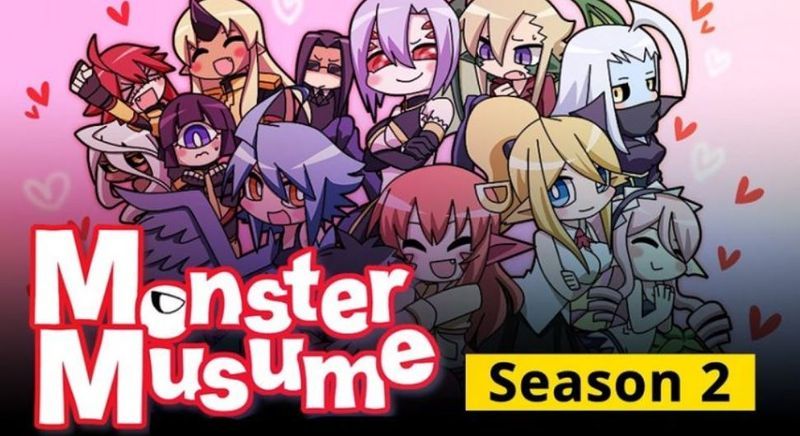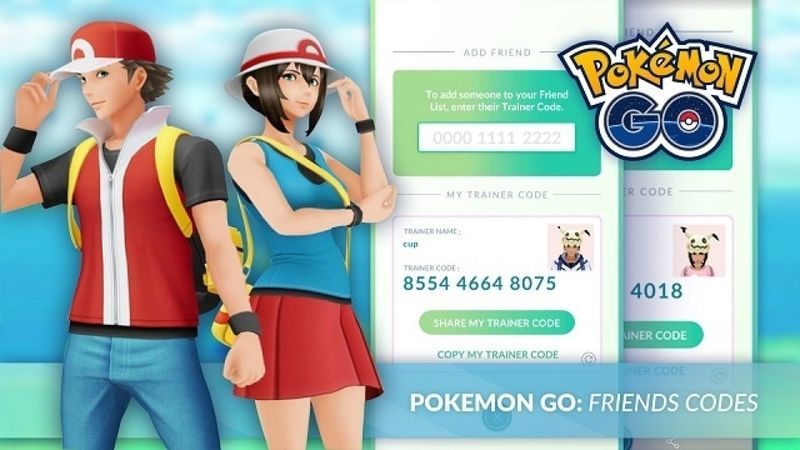Tidak banyak masalah untuk mengambil tangkapan skrin pada Chromebook. Baca panduan dan ikuti.
Kita semua tahu tentang keperluan besar tangkapan skrin dan ia sebenarnya membantu untuk banyak sebab. Baiklah, saya tidak akan membawa anda kepada keperluan asas tangkapan skrin
Jika anda memerlukan tangkapan, kami dapat anda!

Chromebook benar-benar boleh menjadi mengelirukan dan terutamanya apabila anda melompat dari satu platform ke platform yang lain. Selalunya, sebab di sebaliknya adalah a papan kekunci yang sukar untuk difahami .
Tetapi, percayalah, anda, kami telah membantu anda dengan cara yang paling mudah dan paling mudah. Jadi, anda tahu, hanya duduk diam dan ikut!
Bagaimana untuk Tangkapan Skrin pada Chromebook?
Memandangkan anda sedang membaca ini, berikut datang semua cara yang mungkin untuk menyaring tangkapan itu pada Chromebook anda.
1. Tangkapan Skrin Seluruh Skrin
Ia adalah proses dua langkah yang mudah dilakukan.
Langkah 1
Gunakan papan kekunci anda dan tekan Ctrl + Tunjukkan Windows kunci pada masa yang sama. Semua yang anda akan ada pada skrin anda akan ditempah.

Langkah 2
Sebaik sahaja anda menekan kekunci, anda mendapat pemberitahuan pada skrin anda yang menunjukkan tangkapan skrin anda. Ia kekal pada skrin selama 10 saat. Anda boleh klik padanya untuk melihatnya terus.

2. Tangkapan skrin Bahagian Skrin Anda
Ini juga mudah.
Langkah 1
Gunakan papan kekunci anda dan tekan Ctrl + Shift + Show Windows kunci pada masa yang sama. Semua yang anda akan ada pada skrin anda akan ditempah.

Langkah 2
Sebagai alternatif, anda juga boleh menggunakan Ctrl + Alt + Show Windows kekunci bersama-sama untuk menangkap bahagian skrin yang anda perlukan.
3. Gunakan Alat Tangkap Skrin
Alat itu boleh melakukan silap mata juga. Ia adalah alat terbina dalam yang sudah ada pada Chromebook. Begini cara menggunakannya.
Langkah 1
Klik pada rak dan pergi ke Panel Tetapan Pantas.

Langkah 2
Tekan anak panah untuk mengembangkan seluruh ruang jika belum lagi.

Langkah 3
Di sana anda akan melihat ikon Tangkap Skrin.

Langkah 4
Pastikan kamera diserlahkan semasa anda mengambil tempat pembuangan skrin.

Langkah 5
Daripada kaedah yang tersedia iaitu Skrin Penuh, Tetingkap dan Skrin Separa; pilih yang anda ingin pergi. Setiap kaedah mempunyai fungsi yang berbeza dan namanya bercakap untuk diri mereka sendiri.

Di manakah Tangkapan Skrin saya?
Anehnya, cara Chromebook menyimpan tangkapan skrin adalah berbeza daripada cara anda biasa mencarinya.
Ia disimpan dalam folder Muat Turun dan menukar lokasi lalai tidak mungkin.
Untuk mengakses Muat Turun dan menyemak tangkapan skrin anda, pergi ke Pelancar Apl. Klik pada apl Fail.

Tekan Muat Turun dan kemudian anda akan melihat semua tangkapan skrin di sebelah kanan skrin.

Harap ini berguna. Pergi dapatkan tangkapan skrin itu, awak!