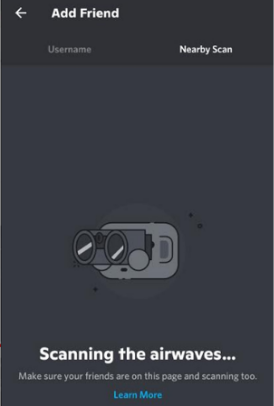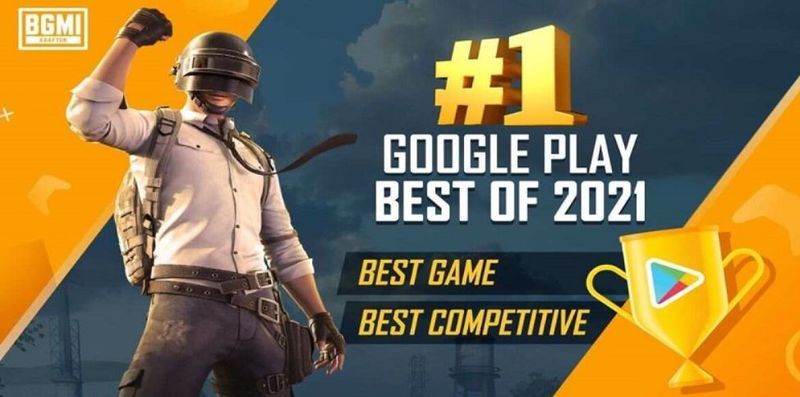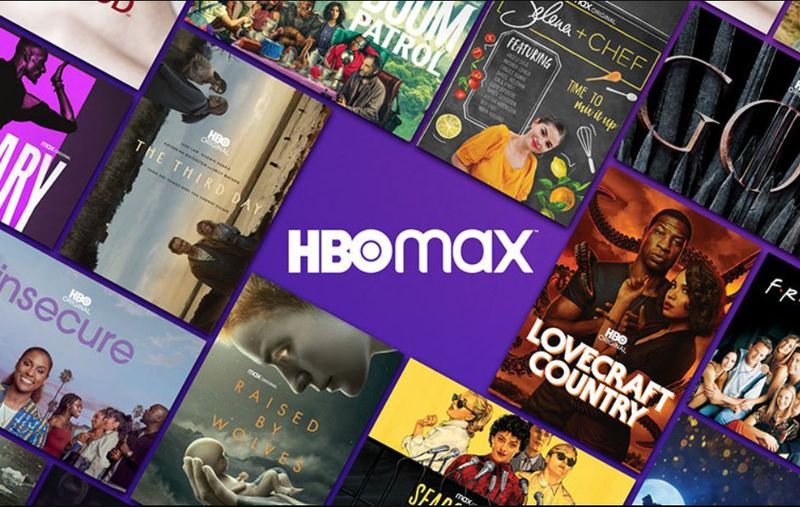Berterus terang antara satu sama lain, ramai pengguna Mac telah lama menggunakan Mac, tetapi masih tidak tahu cara mengambil tangkapan skrin pada Mac, dan tidak ada rasa malu untuk menerimanya. Sama seperti Windows, ia hanya perlu menekan beberapa kekunci secara serentak, untuk mengambil tangkapan skrin pada Mac.

Jadi, jika anda sedang mencari, bagaimana untuk mengambil tangkapan skrin pada Mac, maka siaran ini mengandungi semua yang anda cari. Dalam siaran ini, kami akan memberitahu anda cara anda boleh mengambil tangkapan skrin dengan mudah pada Mac anda. Kami akan menyenaraikan semua kaedah yang akan membantu anda mengambil tangkapan skrin pada Mac anda.
Penggunaan Mengambil Tangkapan Skrin
Tangkapan skrin adalah produk yang paling mudah tetapi pada masa yang sama paling penting untuk pelbagai bidang kerja. Pada asasnya, tangkapan skrin ialah imej semua yang dipaparkan oleh skrin anda pada masa ini. Orang ramai biasanya mengambil tangkapan skrin untuk membuat persembahan PowerPoint, mengingati maklumat penting atau menyimpan sesuatu untuk melihatnya pada masa hadapan.

Mengambil tangkapan skrin pada telefon pintar Android adalah satu keajaiban, malah seorang kanak-kanak tahu cara ia dilakukan. Tetapi mengambil tangkapan skrin pada Mac adalah sesuatu yang walaupun seorang lelaki teknologi yang berpengalaman bertahun-tahun, tidak akan tahu. Itulah sebabnya kami berada di sini dengan siaran ini, untuk mengajar anda cara anda boleh mengambil tangkapan skrin dengan mudah pada Mac anda. Cuma ikut langkah yang dinyatakan dalam siaran ini, dan kami boleh menjamin bahawa anda akan mengetahui cara mengambil tangkapan skrin pada Mac menjelang akhir artikel ini.
Kaedah 1: Ambil Tangkapan Skrin Skrin Lengkap

Jadi, jika anda ingin mengambil tangkapan skrin keseluruhan skrin dan menyimpannya pada desktop anda, anda hanya perlu menahan Perintah + Shift + 3 kekunci pintasan pada papan kekunci anda. Untuk memastikan tangkapan skrin diambil, anda boleh menghidupkan kelantangan peranti anda. Setelah kelantangan peranti anda meningkat, anda akan mendengar bunyi pengatup kamera anda semasa mengambil kekunci Tangkapan Skrin. Anda akan menemui tangkapan skrin yang diambil ini pada desktop Mac anda, dengan nama Petikan skrin xx-xx-xx xx di sini, X bermaksud tarikh dan masa anda telah mengambil tangkapan skrin. Anda boleh menamakan semula fail mengikut pilihan anda.
Kaedah 2: Ambil Tangkapan Skrin Bahagian Tertentu Skrin

Kadangkala, anda hanya mahu mengambil tangkapan skrin bagi bahagian tertentu skrin. Jadi, dalam kes sedemikian anda boleh menekan dan menahan Perintah + Shift + 4 kunci. Kekunci pintasan ini akan membuka kursor silang udara, kini pilih bahagian yang anda ingin ambil tangkapan skrin. Untuk mengambil tangkapan skrin bahagian yang diserlahkan, lepaskan tetikus anda. Sebaik sahaja anda melepaskan tetikus, anda akan mendengar pengatup kamera, menunjukkan bahawa tangkapan skrin telah diambil.
Kaedah 3: Simpan Seluruh Tangkapan Skrin Skrin Pada Papan Klip
Semasa anda membuat persembahan PowerPoint atau apa-apa kerja berkaitan projek lain, mungkin terdapat keperluan untuk menyimpan tangkapan skrin dalam papan keratan dan kemudian menampalnya ke dalam pembentangan. Anda mungkin tertanya-tanya bagaimana untuk menyimpan tangkapan skrin dalam papan keratan? Ikuti sahaja langkah-langkah yang dinyatakan di sini.

Mula-mula, tekan dan tahan butang Perintah + Shift + 3 kunci daripada papan kekunci anda. Sebaik sahaja anda menekan kekunci pintasan untuk mengambil tangkapan skrin, anda akan serta-merta mendengar bunyi tangkapan kamera yang menunjukkan bahawa tangkapan skrin telah berjaya diambil. Sekarang hanya pergi ke tempat di mana anda ingin memasukkan tangkapan skrin, sebagai contoh, persembahan PowerPoint anda. Pada titik sisipan, hanya tekan butang Perintah+V kekunci pintasan.
Kaedah 4: Simpan Bahagian Tertentu Skrin Pada Papan Klip
Sama seperti kaedah 2, anda boleh menyimpan bahagian tertentu skrin anda sebagai tangkapan skrin pada papan keratan. Begini caranya, tekan dan tahan butang Perintah + Kawalan + Shift + 4 kekunci pada papan kekunci anda. Sekarang sekali lagi kursor merentas udara akan muncul, cuma pilih bahagian yang anda ingin ambil tangkapan skrin, setelah dipilih lepaskan tetikus anda.

Sekarang hanya lawati destinasi di mana anda ingin menampal tangkapan skrin yang disalin, dan pada tempat sisipan hanya tekan butang Perintah+V kekunci untuk memasukkan tangkapan skrin yang disalin.
Kaedah 5: Ambil Tangkapan Skrin Menggunakan Mac Touch Bar

Jika anda mempunyai versi MacBook yang lebih baharu, anda tidak perlu melibatkan diri dalam mana-mana kaedah yang dinyatakan di atas. Memandangkan versi MacBook yang lebih baharu disertakan dengan Touch Bar yang mempunyai pilihan tangkapan skrin. Anda boleh menggunakan pilihan tangkapan skrin ini untuk mengambil tangkapan skrin keseluruhan skrin, atau anda juga boleh mengambil tangkapan skrin bahagian tertentu skrin MacBook anda.
Kaedah 6: Ambil Tangkapan Skrin Menggunakan Apl Pihak Ketiga

Terdapat banyak aplikasi pihak ketiga yang terdapat di pasaran yang anda boleh mengambil tangkapan skrin pada Mac anda. Jika anda meminta cadangan kami, kami akan mengesyorkan anda untuk mengikutinya Cleanshot atau Grab . Kedua-dua aplikasi ini luar biasa apabila mengambil tangkapan skrin pada Mac, selain daripada ini, ia juga menawarkan ciri seperti merakam video skrin, mengaburkan ikon desktop, mengambil tangkapan skrin berkualiti tinggi. Apl ini hanya disyorkan kepada individu yang pakar dalam komputer.
Kata Akhir
Jadi, itu sahaja untuk artikel ini. Kami agak pasti, bahawa anda kini tahu cara mengambil tangkapan skrin pada Mac. Anda juga boleh mengedit tangkapan skrin anda menggunakan aplikasi pihak ketiga seperti Capto dan Cleanshot. Walau bagaimanapun, aplikasi ini hanya disyorkan kepada pakar teknologi. Jika anda pengguna Mac biasa, gunakan sahaja kekunci pintasan yang dinyatakan dalam siaran ini. Untuk sebarang pertanyaan, keraguan dan cadangan mengenai siaran ini, sila gunakan bahagian komen.