Jika anda tidak tahu cara mengambil skrin pada PC Windows 10, 11, 8/8.1 atau 7 anda, kami akan membantu anda mempelajarinya. Terdapat banyak masa apabila anda perlu menangkap tangkapan skrin. Ia mungkin disebabkan oleh kerja profesional anda atau penggunaan peribadi.

Windows mempunyai keupayaan untuk menangkap atau mencetak skrin sejak versi pertamanya pada tahun 1980-an. Walau bagaimanapun, ia agak berbeza dan kaedahnya juga pelik. Setakat ini, terdapat pelbagai kaedah yang boleh anda gunakan untuk mencetak skrin pada Windows.
Kaedah untuk mengambil tangkapan skrin atau skrin cetak kekal sama dari Windows 7 hingga Windows 11. Versi terkini mempunyai beberapa lagi teknik berbanding dengan yang sebelumnya. Anda boleh menggunakan mana-mana kaedah mengikut kemudahan anda dan versi Windows.
Lihat semua kaedah mudah dan ringkas untuk menangkap tangkapan skrin pada Windows.
1. Gunakan Kunci PrtScn dengan OneDrive atau Paint/MS Word
Terdapat kunci pada papan kekunci Windows anda yang dikenali sebagai PrtScn (Skrin Cetak) . Anda boleh menekannya untuk mengambil tangkapan skrin serta-merta. Tangkapan skrin disimpan ke papan keratan dan anda perlu menyimpannya secara manual. Untuk melakukan itu, buka Paint atau MS Word, tampal tangkapan skrin di sana dan simpannya.

Pada tahun 2015, Microsoft telah membenarkan pengguna menyimpan tangkapan skrin secara automatik menggunakan PrtScn dengan OneDrive. Anda hanya perlu pergi ke tetapan OneDrive dan hidupkan Simpan Tangkapan Skrin secara automatik ciri. Anda juga boleh menangkap ke OneDrive daripada tab Sandaran.
Ini akan menyelamatkan anda daripada perlu menggunakan Paint atau MS Word selepas menekan kekunci PrtScn. Satu perkara lagi, anda mahu menangkap hanya skrin aktif, maka anda perlu menggunakan Alt+PrtScn kombinasi kunci.
2. Gunakan Pintasan Papan Kekunci Windows untuk mengambil Tangkapan Skrin
Terdapat berbilang pintasan papan kekunci yang tersedia pada Windows untuk mengambil skrin. Ia adalah cara terpantas untuk menangkap skrin. Yang terbaik boleh didapati di bawah. Anda boleh meletakkan mereka dalam tabiat anda:
- Tekan ke Windows Key+PrtScn Key : Apabila anda menekan kombinasi kekunci ini, Windows akan menyimpan keseluruhan skrin sebagai fail imej. Ia akan tersedia dalam folder Tangkapan Skrin yang terdapat dalam folder Gambar.

- Tekan ke Windows Key+Shift+S Key : Apabila anda menekan kombinasi kekunci ini, skrin akan malap dan penunjuk tetikus akan bertukar menjadi palang. Anda boleh menyeretnya untuk memilih bahagian skrin yang anda ingin tangkap. Selepas itu, anda boleh menampal tangkapan skrin yang disalin dari papan keratan ke mana-mana program lain seperti Paint atau Word.
Ini ialah dua pintasan papan kekunci terbaik untuk mengambil tangkapan skrin pada Windows. Kecuali untuk ini, anda juga boleh menekan kekunci PrtScn atau kekunci Alt+PrtScn seperti yang dinyatakan dalam kaedah sebelumnya.
3. Gunakan Windows Snipping Tool
Microsoft juga mempunyai alat terbina dalam yang dikenali sebagai Alat Snipping pada Windows. Anda boleh menggunakannya untuk menangkap skrin dengan mudah. Anda boleh mencari alat dari menu Mula dan melancarkannya dari sana. Selepas itu, pilih mod yang anda mahu tangkapan skrin.
Empat mod yang tersedia ialah:

Selepas memilih mod, klik pada Baharu, dan skrin akan membeku. Anda perlu menggunakan tetikus untuk membuat tangkapan skrin, dan ia akan muncul dalam tetingkap Alat Snipping. Seterusnya, klik pada Fail dan kemudian klik pada Simpan sebagai untuk menyimpan tangkapan skrin.
Anda juga boleh menganotasi tangkapan skrin menggunakan alat lukisan dalam Alat Snipping, atau sertakan sesuatu seperti petua alat daripada menu tunda.
4. Gunakan Bar Permainan Windows untuk mengambil Tangkapan Skrin
Windows Bar Permainan ialah utiliti terkini untuk menangkap tangkapan skrin pada OS. Anda boleh menggunakannya semasa bermain permainan untuk mengambil tangkapan skrin. Anda perlu menekan butang Windows Key+G untuk mencetuskannya.
Ia akan merangkumi a Kamera ikon dalam ' Tangkap ' bahagian yang anda boleh klik untuk mengambil tangkapan skrin. Anda juga boleh menggunakan Windows Kekunci+Alt+PrtScn pintasan papan kekunci untuk melakukannya.

Windows akan menyimpan tangkapan skrin daripada Bar Permainan ke Video/Tangkapan folder yang terdapat dalam folder pengguna utama.
5. Gunakan Snagit untuk mengambil tangkapan skrin pada Windows
Snagit oleh TechSmith ialah apl yang sesuai pada Windows untuk mengambil tangkapan skrin. Ia ialah apl pihak ketiga yang pengguna dapati lebih baik daripada apl tangkapan skrin terbina dalam pada Windows. Apabila anda mengklik tangkapan skrin dengan Snagit, ia akan kekal dalam repositorinya. Anda boleh mencarinya pada bila-bila masa anda memerlukannya kemudian.

Ia adalah salah satu cara paling mudah untuk menangkap tangkapan skrin pada Windows. Anda boleh terus menangkapnya dan kemudian menyimpannya bersama-sama pada akhirnya. Terdapat beberapa fungsi lain seperti tangkapan skrin tetingkap video dan tatal, penyuntingan imej dan alatan lukisan serta tindanan jidar atau teks.
Satu-satunya had kepada Snagit ialah ia tidak percuma. Anda perlu membeli lesen sekali sahaja yang bernilai $49.95. Walau bagaimanapun, harganya berbaloi jika anda kerap mempunyai keperluan untuk mengambil tangkapan skrin.
Ini adalah semua kaedah terbaik untuk menangkap tangkapan skrin pada Windows. Sekarang anda tahu cara mengambil tangkapan skrin pada PC Windows anda. Jangan lupa beritahu kami yang mana satu kaedah pilihan anda antara ini.
 ditampilkan
ditampilkan
Temui Tracy Edwards: Di Mana Survivor Jeffrey Dahmer Sekarang?
 Terkini
Terkini
Casey Affleck dan Caylee Cowan Secara Rasmi Bersama
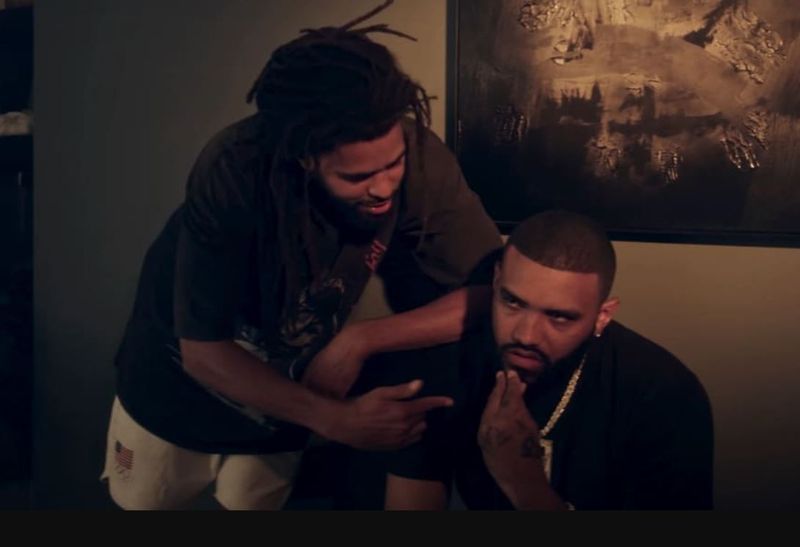 Hiburan
Hiburan
Joyner Lucas ft. J. Coles 'Jantung Anda Tersedia untuk Strim
 Hiburan
Hiburan
Roswell, New Mexico Musim 4 Jangkaan Tarikh Tayangan
 hiburan
hiburan
Tarikh Tayangan Anime 'Drifting Home' Netflix dan Semua yang Anda Perlu Tahu
 hiburan
hiburan
Jason Sudeikis Ditemui Mengenai Olivia Wilde Menipu Dia Dengan Harry Styles Di Apple Watch
 Teknologi
Teknologi
Khabar angin Siri 7 Apple Watch: Tarikh Tayangan, Harga dan Ciri
 Terkini
Terkini
Barisan RodeoHouston 2022 Secara Rasmi Keluar Sekarang
 Terkini
Terkini
Perjuangan Tidur Anushka Sharma Kerana Budak 'Bachpan Ka Pyar'
 Gaya Hidup
Gaya Hidup
Raven Elyse: Umur, Suami, Kerjaya dan Nilai Bersih

Kes Dadah Aryan Khan: Tiada Jaminan Hari Ini, Keputusan Mahkamah Pada Rabu

Kylie Jenner Siarkan 'Gambar Balas Dendam', Peminat Spekulasi Putus Ditengah Khabar angin Curang Travis Scott

Tarikh Tayangan dan Poster Masters of the Universe Revelation Bahagian 2 Di Sini
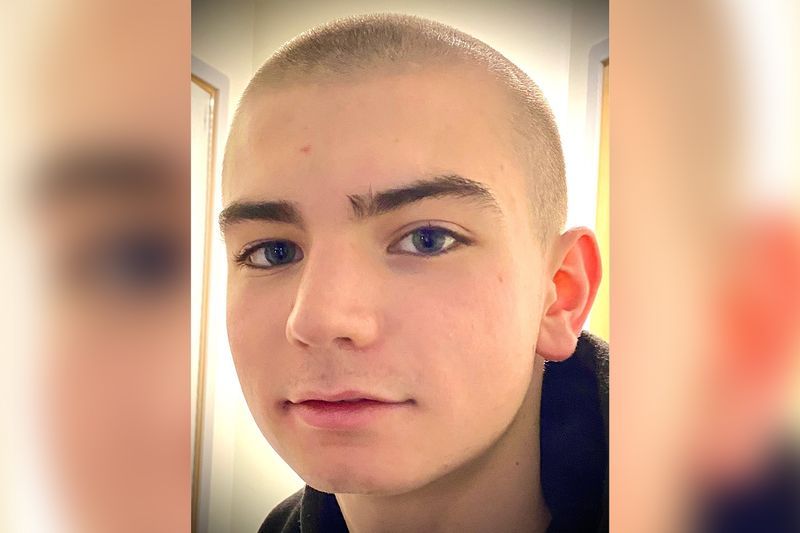
Anak lelaki Sinéad O'Connor, Shane O'Connor, meninggal dunia pada usia 17 tahun


