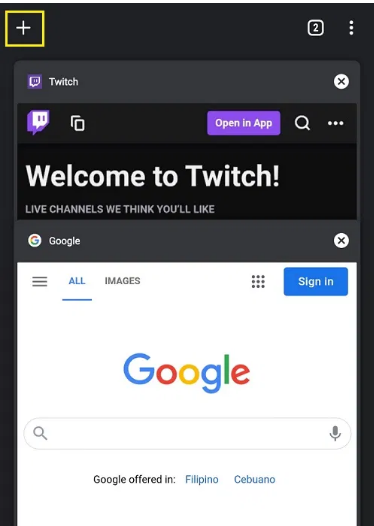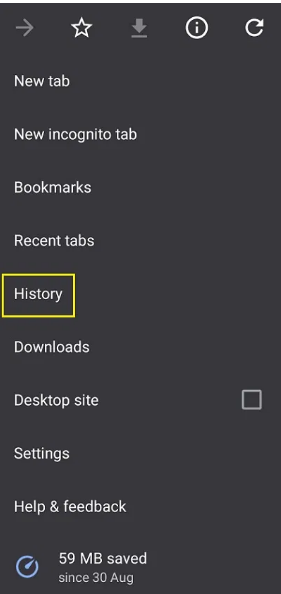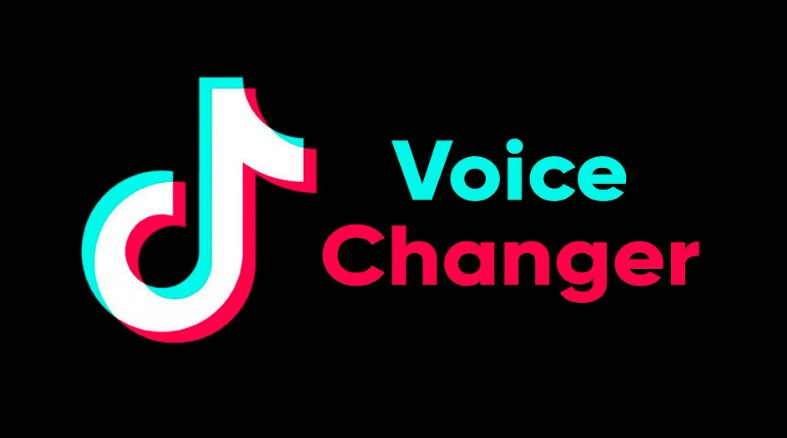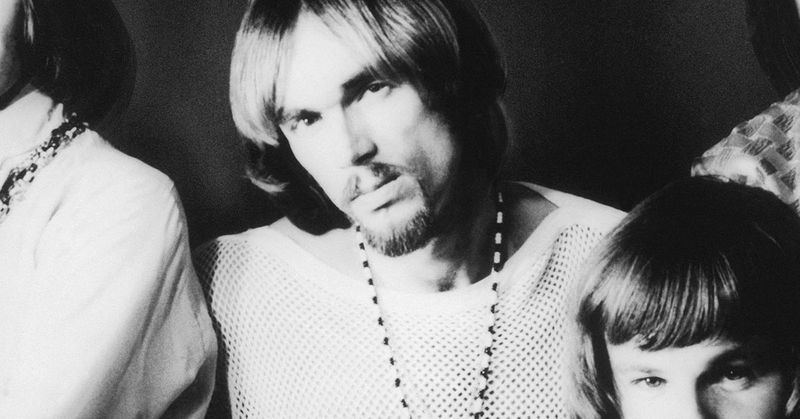Mesti terdapat keadaan di mana anda tersilap menutup beberapa tab penyemak imbas. Anda mesti tertanya-tanya bolehkah ia dipulihkan. Dan jika ya, Bagaimana untuk membuka semula Tab tertutup. Dalam Chrome, walau bagaimanapun, anda hanya boleh memulihkan tab yang baru anda tutup atau membuka semula tapak web yang anda lawati beberapa hari lalu dalam pelbagai kaedah. 
Dalam artikel ini, kita akan membincangkan cara membuka semula tab yang tersilap ditutup. Ia mungkin ditutup beberapa minit lalu atau beberapa hari lalu. Terdapat beberapa kaedah untuk memulihkannya. Begini cara anda boleh melakukannya.
Bagaimana untuk membuka semula Tab Tertutup dalam Chrome pada PC?
Klik kanan pada tempat kosong dalam bar tab dan pilih Buka Semula Tab Tertutup untuk membuka semula tab tertutup dalam Chrome. Ciri ini ditambah dalam kemas kini terbaru Google Chrome. Daripada tab, jika anda menutup tetingkap baru-baru ini, anda akan melihat pilihan Buka Semula Tetingkap Tertutup di sini. 
Ini akan membuka tab yang paling baru ditutup. Ulangi langkah ini untuk membuka semula tab mengikut urutan ia ditutup.
1. Buka semula Tab Tertutup dalam Chrome menggunakan Pintasan Papan Kekunci
Jika anda tidak mahu bersusah payah mengklik kanan dan semua, anda boleh menggunakan Pintasan Papan Kekunci. Untuk membuka semula tab tertutup menggunakan pintasan papan kekunci, tekan Ctrl+Shift+T pada Windows atau Cmd+Shift+T pada Mac. Jika anda baru-baru ini menutup tetingkap, ini lebih suka membuka semula tetingkap itu.
Pintasan papan kekunci ini bersamaan dengan memilih Buka Semula Tab Tertutup daripada bar menu. Ulangi pintasan untuk membuka semula tab tertutup dalam urutan di mana ia ditutup.
Bagaimana untuk membuka semula Tab Tertutup pada Android?
Proses untuk memulihkan tab yang ditutup baru-baru ini pada apl mudah alih Chrome adalah agak serupa. Ikuti langkah-langkah ini untuk mencapai ini:
- Mula-mula, buka apl mudah alih Chrome dan kemudian mulakan tab baharu supaya anda tidak menimpa tab sedia ada. Klik ikon segi empat tepat di sebelah kanan bar alamat untuk melancarkan tab baharu. Ini ialah penunjuk yang menunjukkan bilangan halaman yang dibuka pada masa ini.
- Kedua, klik simbol + di penjuru kiri sebelah atas skrin baharu yang dipaparkan.
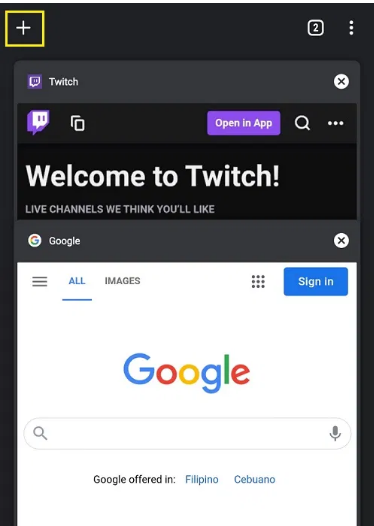
- Sekarang pilih Penyesuaian dan Kawalan daripada menu lungsur. Ikon tiga titik di penjuru kanan sebelah atas skrin ialah menu Penyesuaian dan Kawalan.
- Tatal menu ke bawah sehingga anda menemui Sejarah, kemudian ketik padanya.
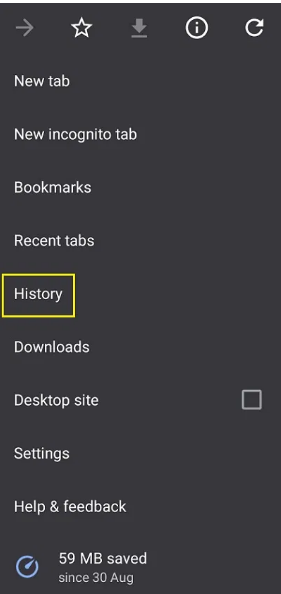
- Kemudian, semak senarai tapak web yang dibuka baru-baru ini sehingga anda menemui yang anda mahukan.
Bagaimana untuk membuka semula Tab Tertutup pada Safari, Firefox dan Edge?
Jika anda menggunakan Safari, Firefox atau Edge dan bukannya Google Chrome, anda juga boleh membuka semula Tab yang ditutup. Jika anda ingin memulihkan tab tertutup, pergi ke penyemak imbas pilihan anda di bawah.
1. Safari
Pada Mac, anda boleh membuka semula tab tertutup dengan pintasan papan kekunci atau mencari melalui sejarah penyemak imbas anda untuk tab yang anda inginkan. Untuk membuka semula tab tertutup menggunakan papan kekunci, gunakan Command + Shift + T atau Ctrl + Z. 
2. Microsoft Edge
Menggunakan pintasan Ctrl + Shift + T, anda boleh membuka semula tab tertutup pada Edge dalam urutan yang sama seperti ia ditutup. Untuk melihat sejarah penyemak imbas anda, gunakan CTRL+H untuk membuka tab Sejarah dan cari tab yang anda tutup baru-baru ini.
3. Firefox
Untuk membuka semula tab tertutup pada PC Windows, gunakan kekunci pintasan papan kekunci Ctrl + Shift + T. Untuk membuka semula tab pada Mac, gunakan pintasan Command + Shift + T untuk memulihkan tab tertutup.
Ini adalah semua cara anda boleh membuka semula tab tertutup pada Google Chrome, Firefox, Safari dan Edge. Saya harap artikel ini membantu anda membuka semula tab tertutup pada pelayar anda masing-masing.